Dlink WiFi Password Change
In the digital age, Dlink WiFi Password Change, where connectivity is paramount, having a secure and reliable Wi-Fi network is essential. Dlink routers have gained popularity for their performance and user-friendly features. One crucial aspect of maintaining a secure network is regularly changing your Wi-Fi password. In this article, we will guide you through the process of changing your Dlink Wi-Fi password, ensuring the safety of your network and devices.
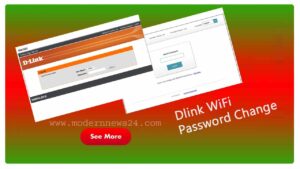
Dlink WiFi Password Change: Why Is It Important?
Changing your Dlink Wi-Fi password on a regular basis is a fundamental step in safeguarding your network from potential security breaches. Here are some reasons why it is important:
- Protecting against unauthorized access: By changing your Wi-Fi password frequently, you prevent unauthorized individuals from accessing your network and potentially compromising your sensitive data.
- Preventing device overcrowding: Changing your Wi-Fi password helps in preventing unauthorized users from connecting to your network, thus ensuring a stable and efficient connection for your authorized devices.
- Maintaining network integrity: Regularly updating your Wi-Fi password helps in maintaining the integrity of your network, preventing any potential vulnerabilities or security loopholes.
- Securing personal information: With a strong Wi-Fi password, you minimize the risk of identity theft and data breaches, protecting your personal and financial information.
Now that we understand the importance of changing your Dlink Wi-Fi password, let’s delve into the step-by-step process.
See More: 192.168 o 1 পাসওয়ার্ড পরিবর্তন tp লিংক
How to Change Your Dlink WiFi Password
Changing your Dlink Wi-Fi password is a straightforward process. Follow these simple steps to secure your network:
Step 1: Accessing the Router’s Web Interface
- Open a web browser (e.g., Google Chrome, Mozilla Firefox) on a device connected to your Dlink Wi-Fi network.
- Enter the default IP address of your Dlink router into the browser’s address bar. The default IP address is usually “192.168.0.1” or “192.168.1.1.” Press Enter.
- You will be prompted to enter the router’s administrator credentials. Enter the username and password. If you haven’t changed these credentials before, use the default login details provided in the router’s manual or documentation.
Step 2: Navigating to the Wireless Settings
- Once you have successfully logged into the router’s web interface, locate the “Wireless” or “Wi-Fi” tab. Click on it to access the wireless settings.
- In the wireless settings, you will find various options related to your Wi-Fi network.
Step 3: Changing the Wi-Fi Password
- Look for the “Security” or “Security Settings” option within the wireless settings. Click on it to access the security settings for your Wi-Fi network.
- In the security settings, you will find an option to change the Wi-Fi password. Enter your new desired password in the designated field.
- Ensure that your password meets the recommended security standards, including a combination of uppercase and lowercase letters, numbers, and special characters. This will enhance the strength of your password and make it more difficult to crack.
- After entering your new password, save the changes by clicking on the “Apply” or “Save” button.
- Wait for a few moments as the router applies the new settings. Once the changes are applied, your Dlink Wi-Fi network will be secured with the new password.
Frequently Asked Questions
FAQ 1: How often should I change my Dlink Wi-Fi password?
It is recommended to change your Dlink Wi-Fi password at least every three to six months. By doing so, you maintain a high level of security for your network and minimize the risk of unauthorized access.
FAQ 2: Can I use the same password for all my devices?
While it may be convenient to use the same password for all your devices, it is not advisable from a security standpoint. If one of your devices is compromised, all your devices would be at risk. It is best to use unique and strong passwords for each device.
FAQ 3: What should I do if I forget my Dlink Wi-Fi password?
If you forget your Dlink Wi-Fi password, you can reset your router to its factory default settings. However, note that this will erase all your customized settings, and you will need to reconfigure your network from scratch.
FAQ 4: Can I change my Dlink Wi-Fi password from my mobile device?
Yes, you can change your Dlink Wi-Fi password from your mobile device. Follow the same steps mentioned earlier but access the router’s web interface through a web browser app on your mobile device.
FAQ 5: Will changing my Dlink Wi-Fi password disconnect all my devices?
Yes, changing your Dlink Wi-Fi password will require you to reconnect all your devices with the new password. Make sure to update the Wi-Fi settings on each device to maintain uninterrupted connectivity.
FAQ 6: Is there a way to recover my old Dlink Wi-Fi password?
No, once you change your Dlink Wi-Fi password, the old password is no longer accessible. It is essential to keep a record of your new password in a secure place for future reference.
Story
Securing your Dlink Wi-Fi network is of utmost importance in today’s interconnected world. By regularly changing your Wi-Fi password, you ensure the protection of your network and the devices connected to it. In this article, we discussed the significance of changing your Dlink Wi-Fi password and provided a step-by-step guide on how to do it. Remember to maintain a strong and unique password for optimal security. Safeguard your network and enjoy a safe browsing experience!







